느려터진 하드 맥미니에 날개를 달아주자!
맥 미니(2014 Late) SSD 교체 후기
맥 미니에 기대하던 것
2017년 초, 고등학교 3학년 넘어가기 직전에 2014년형 맥미니를 구매했다. 집에 있던 느린 데스크탑을 대신 쓰기 위한 컴퓨터로 또, 자주 쓰지 않을 때 셋톱박스처럼 사용하기 위한 목적으로 아무런 업그레이드를 포함하지 않은 기본형 모델을 구입했다. 오픈마켓에서 40만원 후반대로 얻을 수 있었는데, 정가보다 약 15 만원 정도 저렴하게 구입한 것이었다.
나의 첫 번재 애플 컴퓨터였다.
당시 2015 맥북에어 사양과 전반적으로 비슷해서 최소 5년 간은 쓰겠구나 싶었는데, 하드디스크가 이렇게 느릴 줄은 예상하지 못했다. 역시 SSD를 한 번 도 안 쓴 사람은 있어도 한 번만 쓴 사람은 없다더니…
그렇다고 SSD 업그레이드 주문을 하지 않은 것은 전혀 후회가 남지 않았다. 악덕 기업 애플은 이런 업그레이드 마다 거의 20만원을 기본으로 받는다. 처음부터 이 컴퓨터에 그만한 투자를 할 생각이 없었다. 정말 40만원 정도의 역할만 기대했기 때문이다.
교체를 결심하다
요즘은 맥 미니에다 외장 하드디스크 두 대를 연결해두고 대략 5TB 용량의 백업용 컴퓨터 + 가벼운 윈도우 머신으로 사용하고 있었다. 그런데 창을 하나 열어도, 클릭을 한 번 해도 랙이 너무 심하게 걸리는 거다.
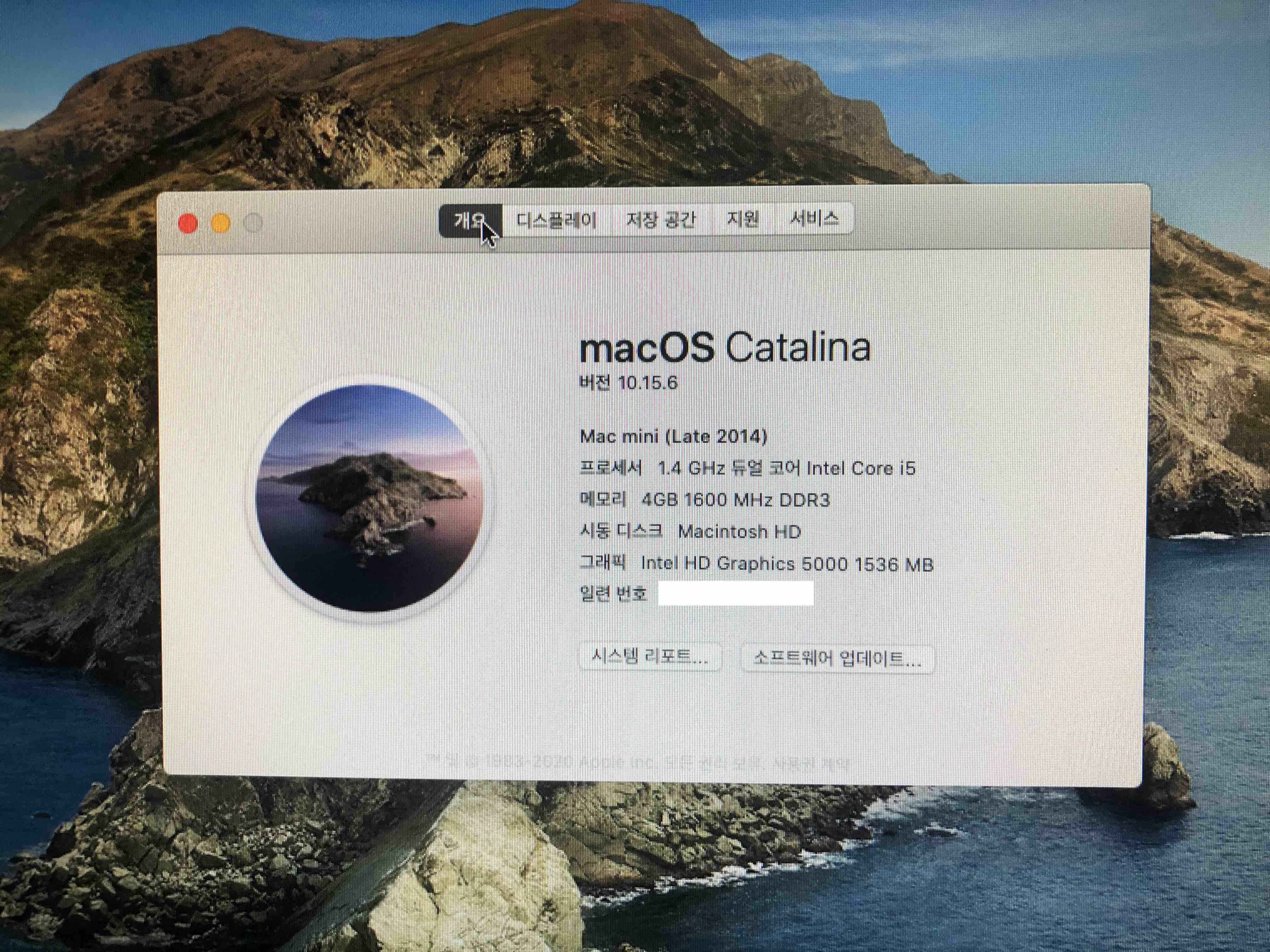
맥 미니 2014 Late 기본형의 사양이다. 램도 하드디스크도 요즘 시대에 몹쓸 물건이지만, 스왑을 많이 하더라도 조금 빠르게 하면 큰 성능 개선이 있지 않을까 싶었다.
(CPU는 여전히 쓸만한 물건이라고 믿는다 ㅎㅎ)
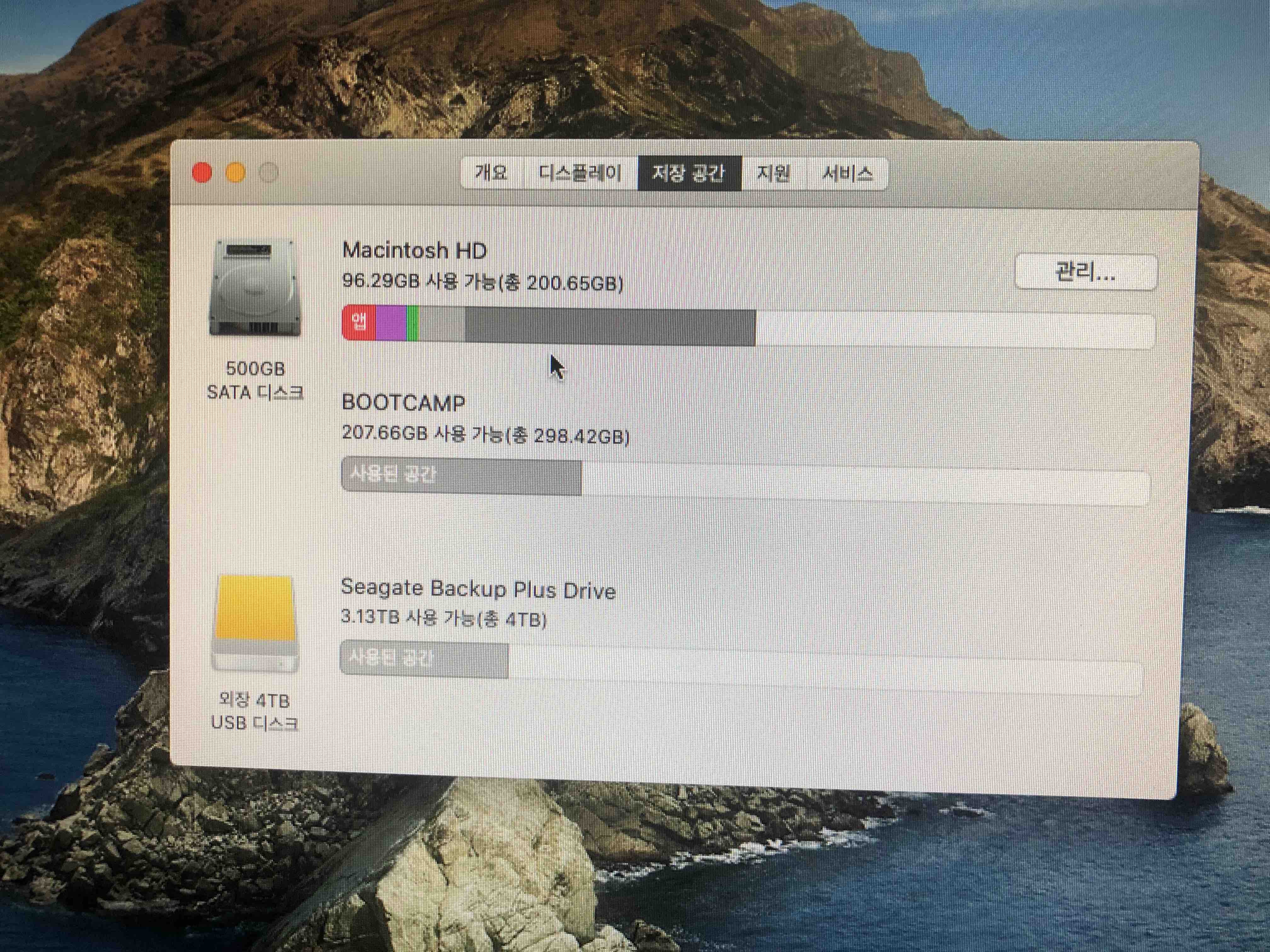
디스크 사용 내역을 완전히 조회하는 것도 몇 분은 족히 걸린다.
부트캠프에 더 많은 용량이 할당 된 건 안 비밀이다 ㅎㅎ
사실 윈도우가 CPU에 풀 로드를 걸어주고 스왑을 덜 하는지 macOS에 비해 월등히 좋은 성능을 내서 주로 윈도우로 사용하던 중이었다(…).
SSD 구매
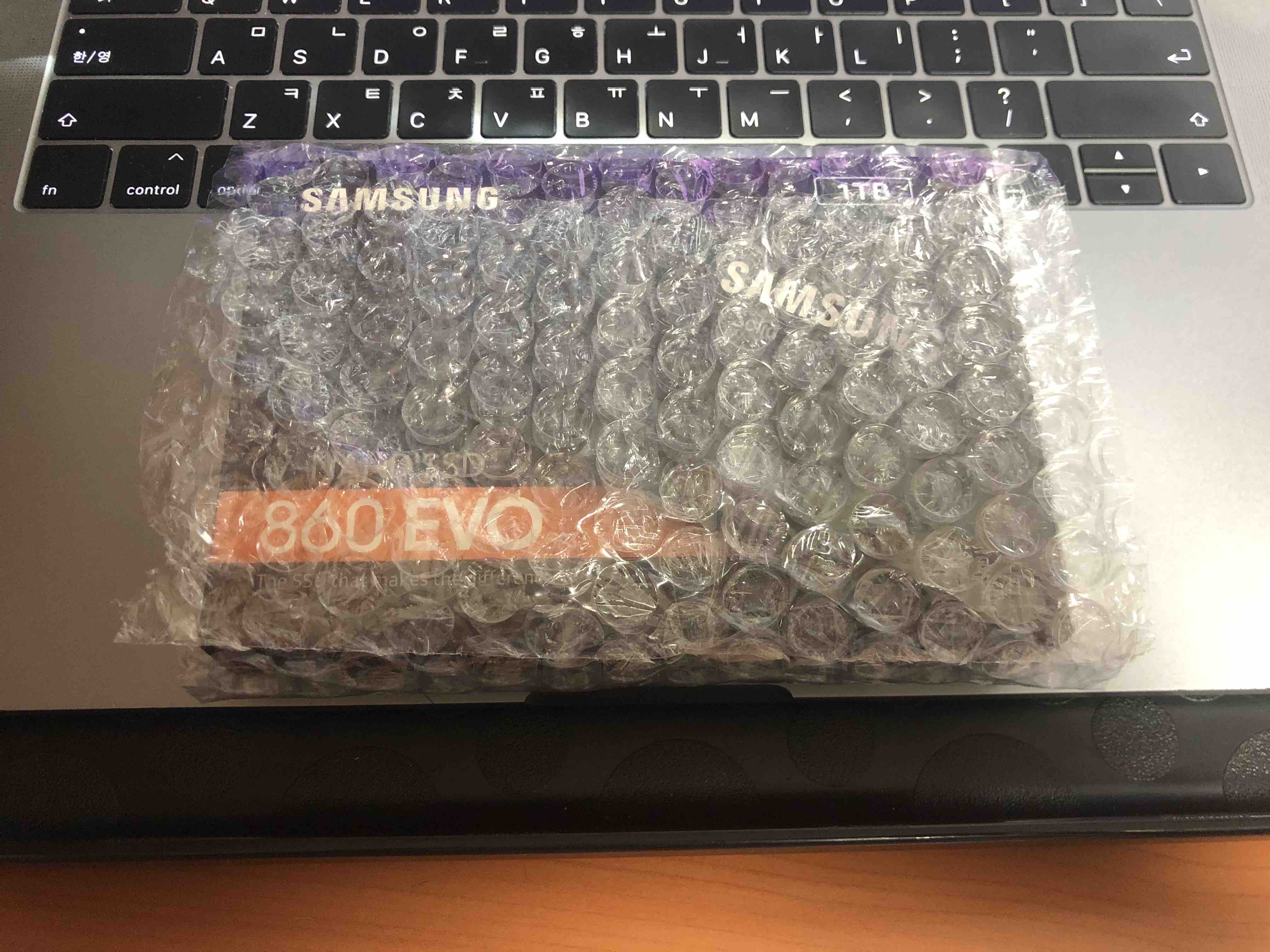
SSD의 명가, 삼성 제품으로 구매하였다. 뭐 하려고 맥 미니에 1TB나 달아주나 싶겠지만, 기본적으로 백업용 컴퓨터로 사용할 예정이기에 용량이 넉넉하면 좋을 것이라는 생각에서 내린 결정이다. (현재 500기가 하드 사용중)
이렇게 심폐소생술을 한 맥 미니가 다시 제 기능을 하지 못할 때가 되면, 다시 분해해 SSD를 다른 컴퓨터에서 활용할 생각으로 구매했다.

SSD 패키징이 예상보다 작게 되어 있었다. 정말 SSD와 몇 페이지 설명서만 들어갈 정도이다.

위 아래로 붙어 있는 봉인 라벨 중 하나를 뜯어 열어보면 이렇게 되어 있다. 깔끔한 구성이다. 각종 케이블은 알아서 구해야한다. SATA 인터페이스로 구매했다. PCIe를 여기다 억지로 붙이는 것도 가능하기야 하지만, 가격이 더 비싸고 다른 부품도 구매해야 하는 등 귀찮아서 추가 지출을 유발해 그냥 SATA로 샀다. 역시나, 맥 미니에 이 이상의 돈을 투자하고픈 마음이 없었다.
SSD 자가 교체 준비물

필요한 준비물은 다음과 같다.
- 맥 미니 2014 한 대
- SATA 인터페이스 SSD
- 별 모양 볼트를 풀 수 있는 드라이버 세트
- 가늘고 휘어지지 않는 쇠 막대
- (옵션) 카드, 핀셋, 칼 등
저 카드는 에스토니아에 페르누에서 보증금과 잔여 충전액을 환급 받지 못했던 카드이다. 보증금 2유로와 충전액 1유로, 약 4000원 정도의 가치를 가진 물건이다. 필요한 사람은 연락 바란다 ㅎㅎ
2019세계여행 31 - 안녕 페르누, 안녕 리가(D+37)
맥 미니 SSD 교체 과정
1. 하판 분리

카드를 하판 둘레 사이로 넣어 한 바퀴 휙 두르면 “툭 툭 툭” 하는 소리를 내며 플라스틱 하판이 분리된다.

이제 뒷판에 박힌 볼트를 풀어내면 된다.

자세히 살펴 보면 별 모양 볼트 중앙에 튀어나온 부분이 있어서 가운데가 뻥 뚫린 드라이버를 사용해야 한다. 일반인이 분해하기 어렵도록 설계한 애플이다. 그래도 요즘은 관련 공구가 시중에 많이 풀려 손쉬운 해체가 가능하다.

지금부터 단 한 번을 제외하고 T6H 드라이버로 모든 볼트를 풀 수 있다.
2. 안테나 분리
주의! 절대로 하판 그릴을 급하게 들어올리지 말 것! 하판 그릴은 와이파이 등의 무선 신호를 잡는 안테나 역할을 한다. 그래서 메인보드와 연결된 케이블이 있는데 급하게 들어올리다 끊어먹는 수가 있다 ㅎㅎ 살살 오른쪽으로 들어올리자.


동그라미 쳐 둔 부분의 볼트를 풀고, 케이블을 아래에서 위쪽으로 살짝 들어올리면 핑! 하고 떨어진다. 생각보다 팟! 하고 잘 분리된다.
3. 쿨링 팬 분리

세 개의 볼트를 풀어준다. 아래쪽의 하늘 색 볼트는 쿨링 팬과 연결되어 있어 완전히 분리되지 않으니 헐거울 정도로만 풀어 주면 된다.

볼트를 모두 풀었다면 이쪽을 잡고 조심스럽게 들어올리면 된다.

표시해 둔 부분을 위로 살짝 들어서 분리하면 역시 가벼운 소리와 함께 떨어져 나온다.
4. 디스크 케이블 분리

디스크와 연결된 두 개 또는 세 개의 커넥터를 분리해준다. 하늘색은 디스크 커넥터로, 체결된 볼트를 풀어 준 후 분리하고, 붉은색은 적외선 센서 커넥터(추정)로 마찬가지로 가볍게 분리해주면 된다. 마지막 초록색은, 만약 PCIe 규격의 SSD가 장착된 모델의 경우 추가로 분리해주어야 하는 커넥터인데, 기본형은 해당 사항이 없다.
5. 메인보드 분리

메인보드 아랫쪽에 뚫린 두 개의 구멍으로 얇은 막대를 넣고 바깥쪽으로 힘을 줘서 메인보드를 이탈시켜야 한다. 그런데 가늘고 잘 휘어지지 않는 막대를 구하기란 상당히 어려웠다.
집에서 이것 저것 찾아봤는데 하나 밖에 못 구해서 볼펜 심으로 시도하다가 실패했다(굵어서).

인터넷을 찾아 보니 어떤 분께서 옷걸이를 활용하셨길래, 바로 일회용 옷걸이를 가져와 외피를 벗겨냈다.
후! 하! 후! 하!

이제 바깥쪽으로 두 막대를 당겨 메인보드가 그 자리에서 이탈되도록 한다.
주의! 메인보드가 조금 이탈 될 정도만 분리를 해야한다. 완전히 분리하기 전, 파워 케이블을 분리해야한다!
6. 파워 케이블 분리
메인보드를 완전히 분리하지 못했던 이유다.
파워 케이블은 메인보드 면과 수평으로 연결되어 있어서 제거하기가 꽤나 까다롭다. 드라이버로 살살 밀어 봤는데 잘 안 빠지더라(…)

그래서 핀셋을 동원했다. 파워 케이블을 끊어먹었다간 그대로 컴퓨터를 날려 먹을 수도 있으니 조심해야 한다. 좌우로 흔들어 느슨하게 한 후 파워 케이블을 살살 잡아 당겨 빼낸다.

근데 생각보다 잘 안 빠져서 조금 용기를 내 세게 당겨야 분리할 수 있었다.
7. 메인보드 탈거

손으로 살살 잡고 메인보드를 빼낸다.

메인보드를 빼내니 뭔가 거의 다 도착한 기분이다.
8. 파워 서플라이 탈거
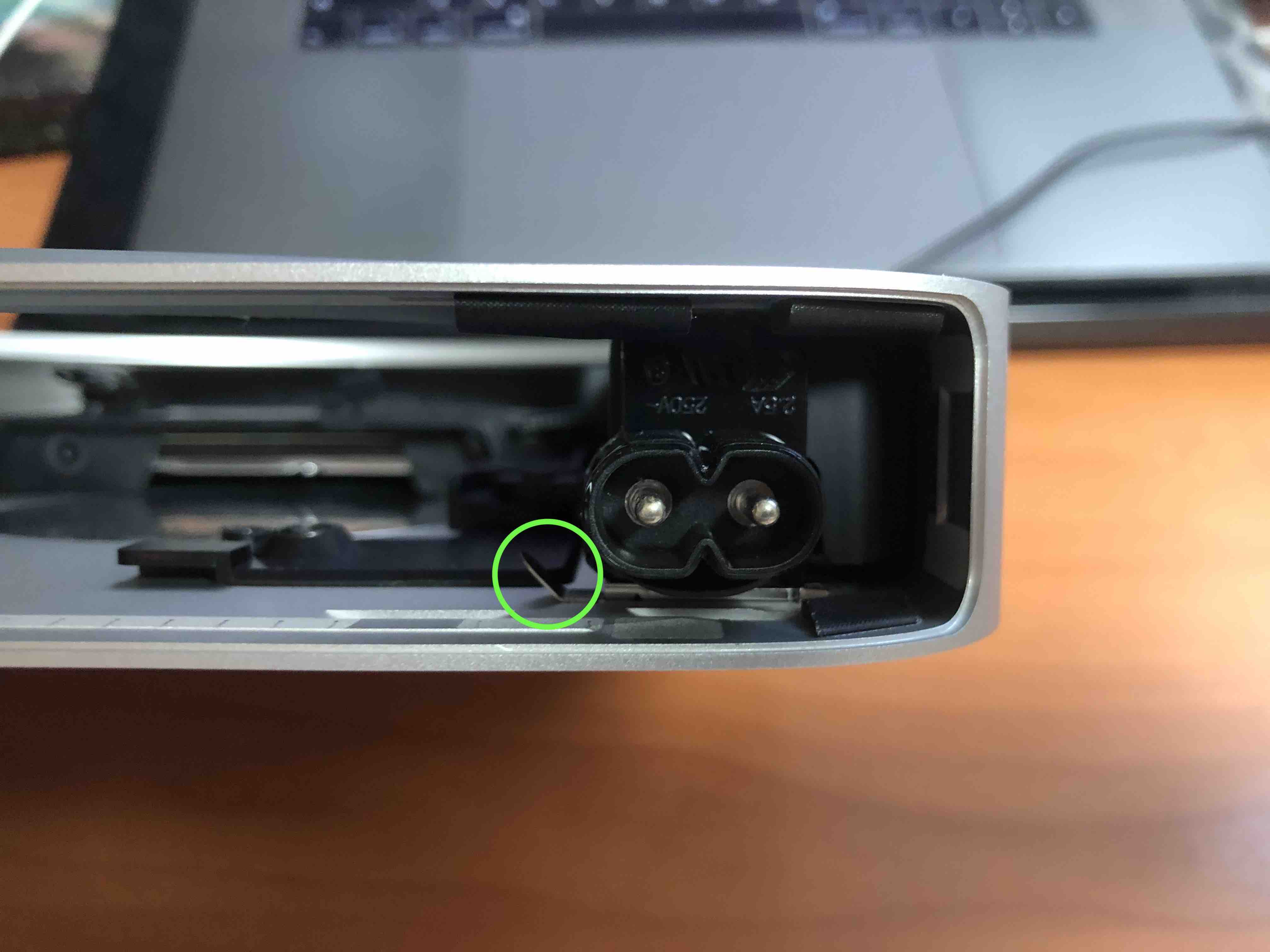
초록색 동그라미가 쳐 진 핀을 뽑고 전원 연결부를 반시계 방향으로 돌려준다.

요렇게.

파워 서플라이, 디스크 트레이, 케이스를 연결하는 볼트를 풀어내면

파워 서플라이를 완전히 빼낼 수 있다.
9. 디스크 트레이 분리

이제 거의 다왔다. 디스크 트레이와 컴퓨터 케이스를 연결하는 볼트를 풀어낸다.

쨘!
10. 하드 디스크 분리

5400rpm, 느린 하드디스크야! 잘 가라~!

하드 디스크를 트레이에서 분리하기 위해서는 조금 더 큰 사이즈인 T8H 드라이버를 사용하면 된다. 하드디스크에 의한 진동과 소음 발생 감소를 위한 고무 패킹이 돋보인다. 이 외에도, 맥 미니에는 진동과 소음이 발생할 수 있는 곳에 스폰지를 덧대어 최대한 억제하려고 한 노력이 돋보였다.
컴퓨터를 스마트폰 만들 듯 설계했으니…. 이 점은 박수 쳐 줄 만하다.

SATA 케이블 제거 하기 전에 뒷면에 붙은 테이프를 확인하길 바란다 ㅎㅎ
케이블이 헐거운 대신 스티커로 고정하는 모양이다.
11. 분해 완료!

분해를 성공적으로 마친 기념으로 기념 사진을 하나 남겼다. ㅎㅎ
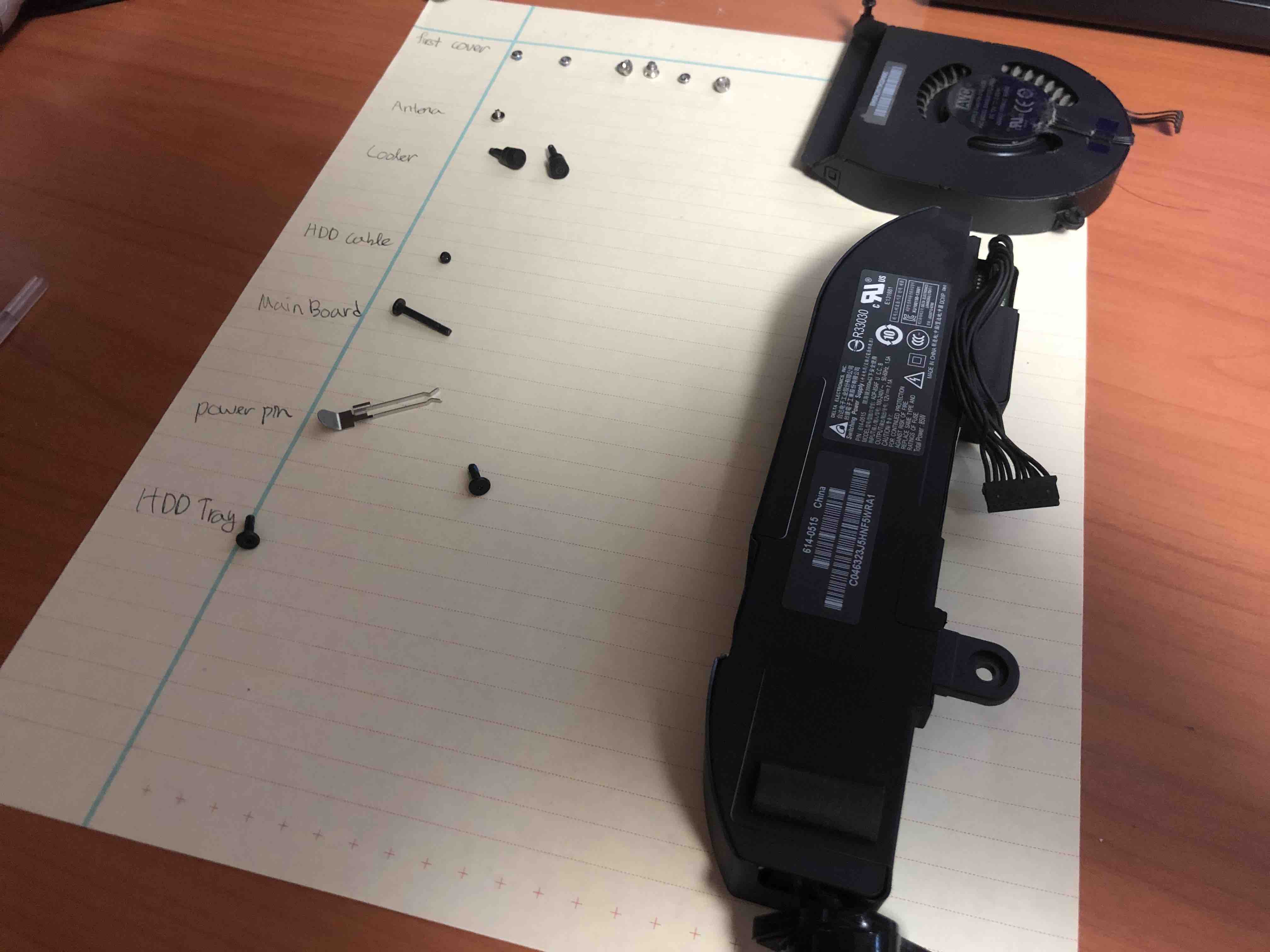
풀어낸 볼트들이다. (사실 하드디스크 체결용 볼트 네 개 더 있음)
어디에서 온 볼트인지 종이에 메모해 둔 것과 함께 올려두면 덜 헷갈린다.
12. SSD 설치하기
하드 디스크와 규격이 똑같기 때문에 그냥 똑같이 연결하면 된다.

13. 조립은 분해의 역순
(독자가 SSD로 교체하는 중이라면 이 글을 위로 올려 가며 읽으면 큰 도움이 될 것이다)
분해 내내 사진을 찍어 둔 이유다. 조립을 위해 찍어둔 자료가 이 글이 되었다.

분해한 김에 블로워로 간단하게 먼지도 제거해준다.

이번 분해에서 가장 말썽을 많이 피웠던 파워 케이블. 넣을 때가 훨씬 더 수월하다. 파워 케이블 손상 걱정을 하지 않아도 되니! ㅎㅎ
맥 미니에 영혼 불어넣기

조립까지 성공적으로 마쳤는가? 안타깝게도, 당신의 맥 미니는 영혼(OS)이 없는 상태다. 본인은 부트 디스크(USB)를 만들어 설치 작업을 진행했는데, 없이도 가능한지 잘 모르겠다.
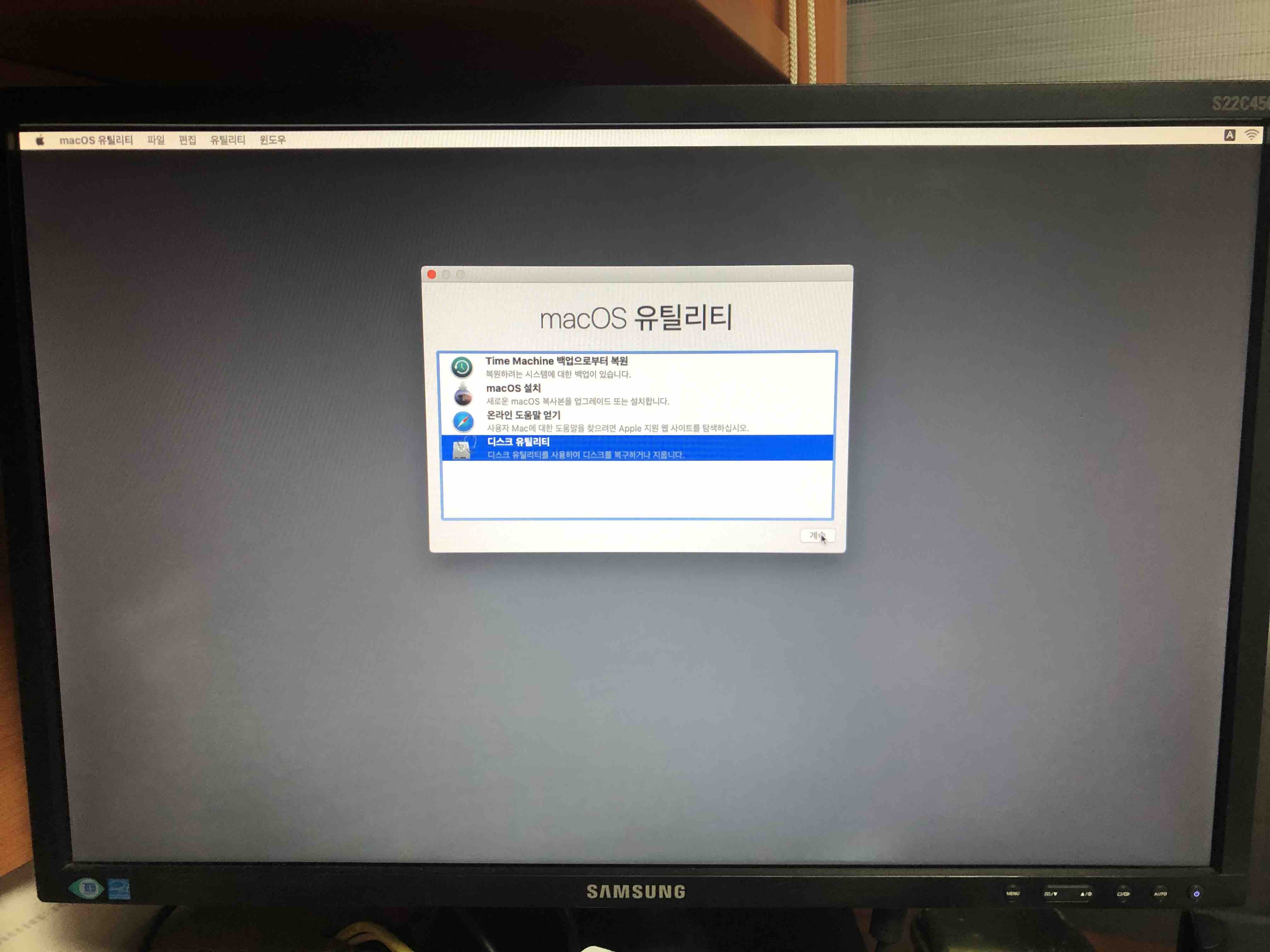
먼저 디스크 유틸리티에 들어가준다. 아직 디스크는 아무런 포맷도 지정되지 않아 OS 설치 등의 작업을 할 수 없다.
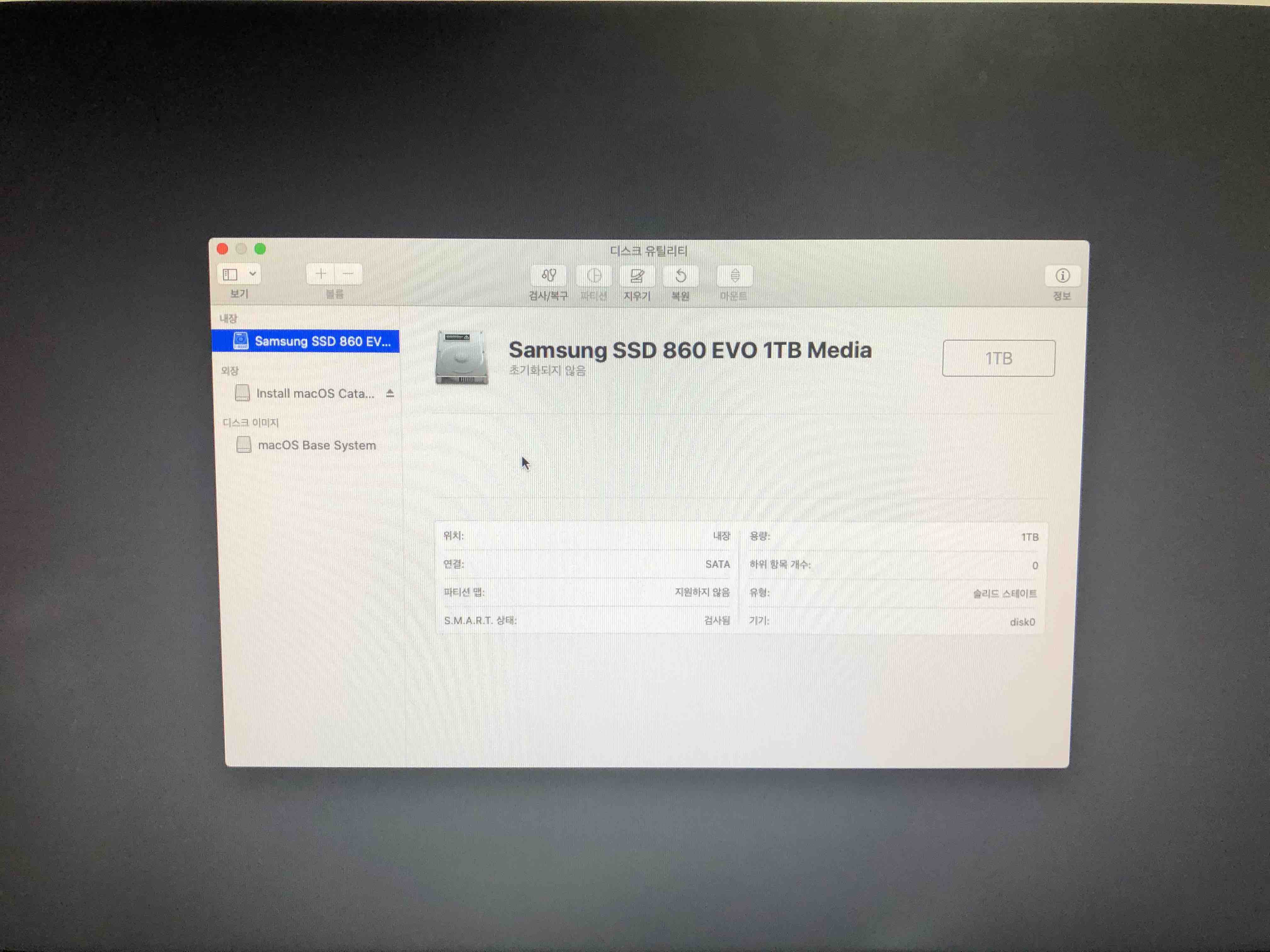
오 예! 이번 분해에서 큰 실수를 저지르진 않은 모양이다. 디스크도 정상적으로 잘 잡힌다.
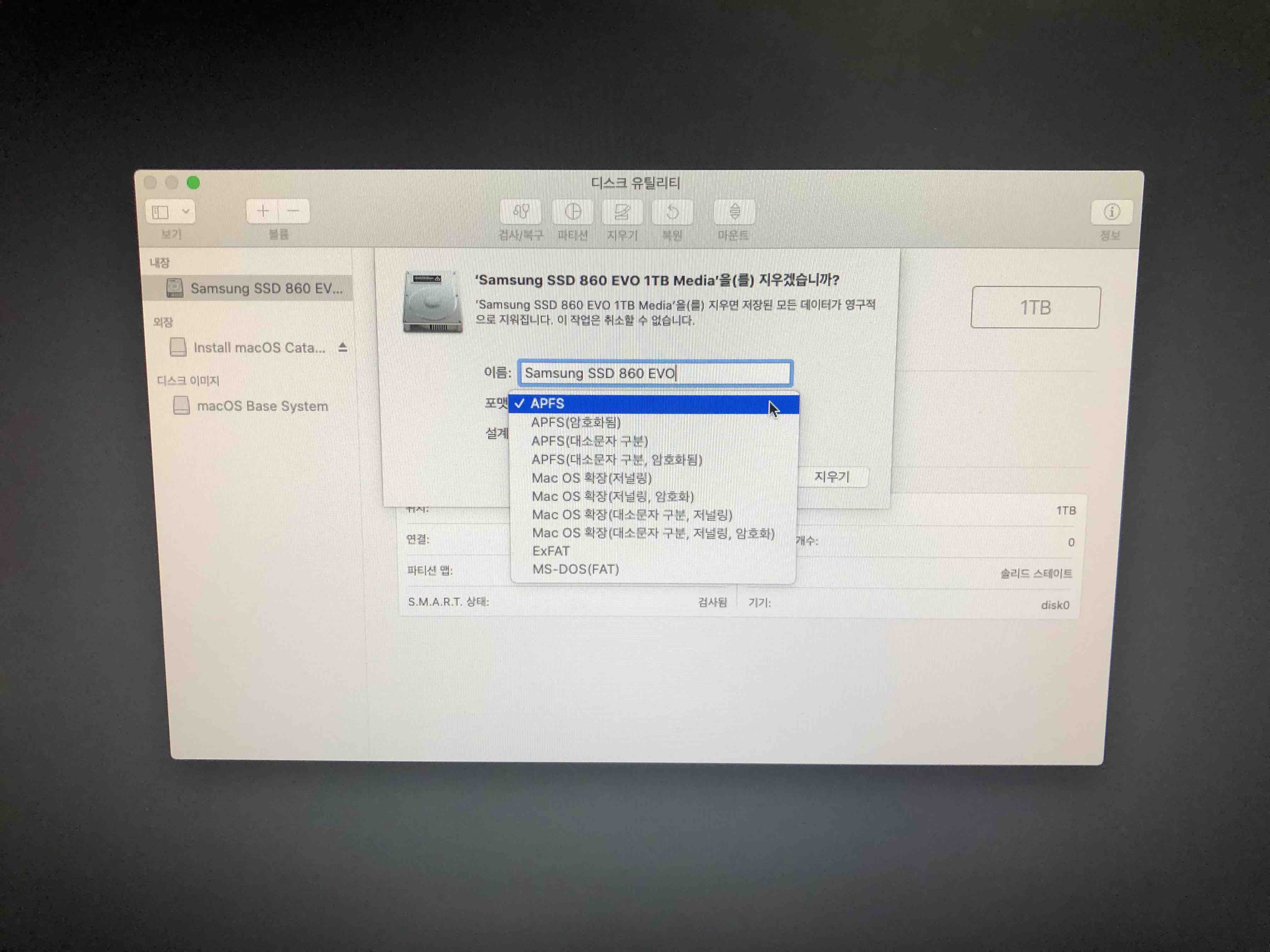
최근에 애플은 HFS+ 포맷 대신 SSD와 같은 플래시 메모리에 최적화된 APFS를 사용하기 시작했다. 다음과 같은 옵션으로 포맷해주자.
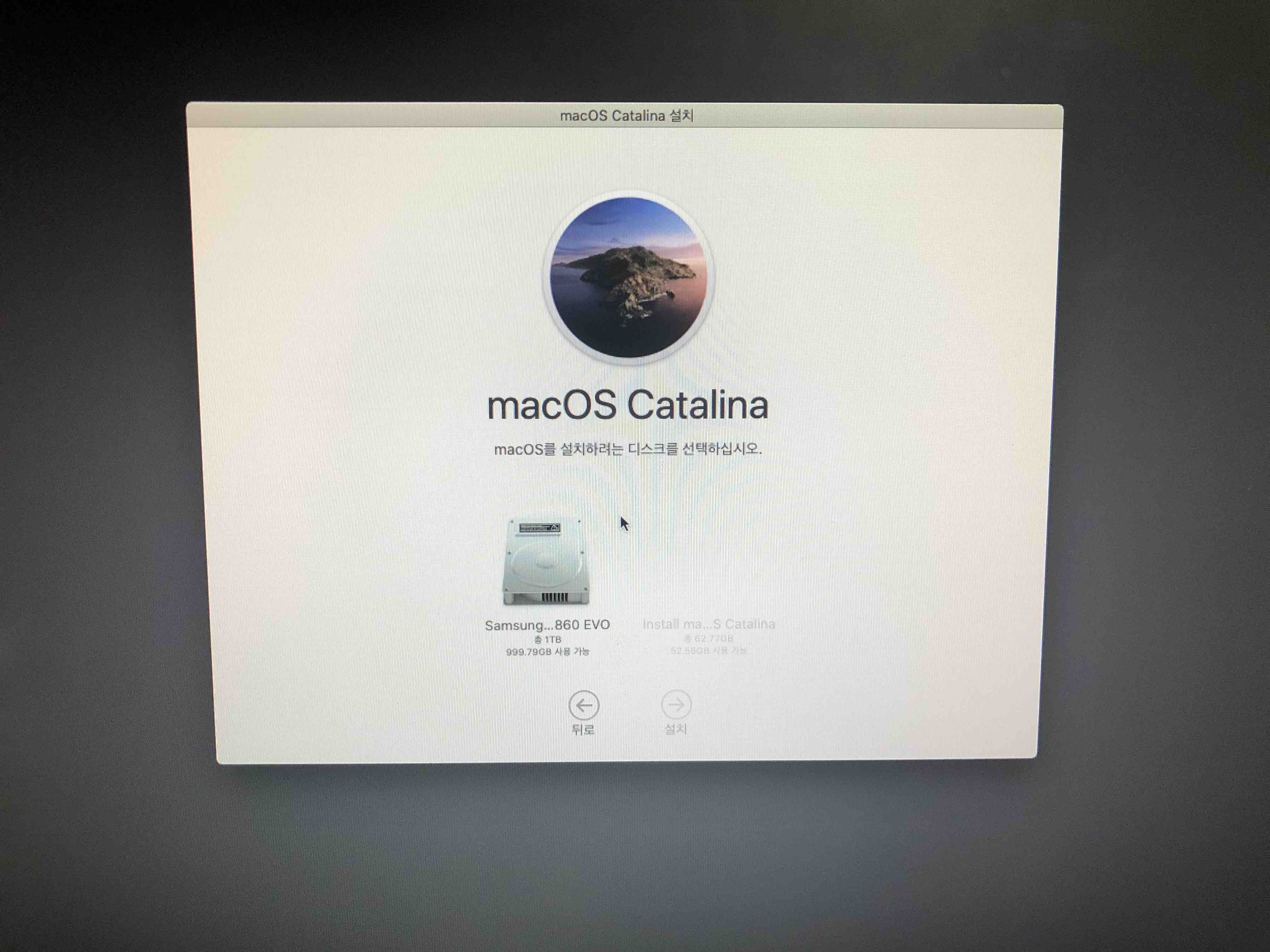
좋다! 이제 설치 가능한 디스크로 검색이 된다. 여기까지 왔다면 아무 문제 없이 설치가 완료 될 것이다.
역시 CPU는 쓸만한 물건이었어!
정말 빠르다. 메인 디스크 하나 바꿨다고 체감 속도가 이정도일 줄 몰랐다. 프로그램 최초 실행 시 발생하던 어마어마한 대기 시간 등의 지연이 거의 없다고 느낄 정도로 줄었고, 끼릭끼릭하며 들리던 하드 소음도 하나도 들리지 않아 매우 정숙한 컴퓨터가 되었다.
오늘 심폐소생술을 통해 맥 미니의 수명을 5년 정도 더 연장한 것 같다 ㅎㅎ

Leave a comment